martes, 27 de abril de 2021
FUNCIONES EN EXCEL
jueves, 22 de abril de 2021
HOJA ELECTRONICA EXCEL
QUÉ ES EXCEL Y PARA QUÉ SIRVE
Ya en clases hemos visto los conceptos fundamentales para el manejo de la hoja electrónica, mediante algunos ejercicios para el manejo de datos alfanuméricos, mediante este blog, vamos a afianzar algunos conocimientos, BIENVENIDOS.
Excel es un programa informático desarrollado por Microsoft y forma parte de Office que es una suite ofimática que incluye otros programas como Word y PowerPoint.
¿PARA QUÉ SIRVE EXCEL?
Excel se distingue de todos los programas ofimáticos porque nos permite trabajar con datos numéricos.
A diferencia de un procesador de palabras, como Microsoft Word, en Excel los datos están organizados en columnas y filas las cuales darán forma a las celdas donde ingresaremos nuestros datos.
Con los números que almacenamos en las celdas de Excel podremos realizar cálculos aritméticos básicos y también podremos aplicar funciones matemáticas de mayor complejidad, o utilizar funciones estadísticas.
De esta manera, nuestro trabajo con números se facilita en gran medida ya que Excel nos permite analizar los datos fácilmente y generar reportes con herramientas como gráficos y tablas dinámicas.
UNA HOJA DE CÁLCULO
Excel pertenece a la categoría de programas informáticos conocida como hojas de cálculo.
Las hojas de cálculo fueron desarrolladas en la década de 1960 para simular las hojas de trabajo contables de papel y de esa manera ayudar en la automatización del trabajo contable.

Las hojas de cálculo electrónicas han reemplazado a los sistemas de cálculo en papel, y aunque inicialmente fueron creadas para tareas contables, hoy en día son utilizadas para un sinfín de aplicaciones donde se necesita trabajar con datos tabulares.
UN POCO DE HISTORIA
En el año 1982, Microsoft incursionó en el ámbito de las hojas de cálculo electrónicas con el lanzamiento de su producto Multiplan.
En ese tiempo ya existían dos competidores que estaban fuertemente posicionados en el mercado: SuperCalc de la empresa Sorcim y VisiCalc de la empresa VisiCorp, así que no era una tarea sencilla para Microsoft ganar un poco de mercado.
Por si fuera poco, en el año 1983, fue lanzada la hoja de cálculo Lotus 1-2-3 que tomó a todos por sorpresa y se posicionó rápidamente como la hoja de cálculo más utilizada.
Microsoft fue testigo de cómo la hoja de cálculo de Lotus se posicionaba en el primer lugar, así que hizo a un lado su producto Multiplan y comenzó a trabajar en la primera versión de Excel la cual fue lanzada en el año 1985.
La primera versión de Excel fue hecha exclusivamente para la plataforma Macintosh, pero dos años después, en 1987, Microsoft lanzó Excel 2.0 que ya consideraba una versión para la plataforma Windows.
A partir de ese momento, la hoja de cálculo de Microsoft comenzó su crecimiento hasta convertirse en la hoja de cálculo más utilizada de todos los tiempos.
LA PANTALLA PRINCIPAL DE EXCEL
La característica principal de Excel, tal como lo conocemos hoy en día, es que la pantalla principal muestra una matriz de dos dimensiones, es decir, está formada por columnas y filas.
Esas columnas y filas dan forma a pequeños recuadros que conocemos como celdas, donde cada una de ellas tendrá una dirección única que estará conformada por la columna y la fila a la que pertenece, es decir, la dirección será una letra (de la columna) y un número (de la fila).
Por ejemplo, la celda superior izquierda de la matriz tiene la dirección A1 porque se encuentra en la columna A y en la fila 1.
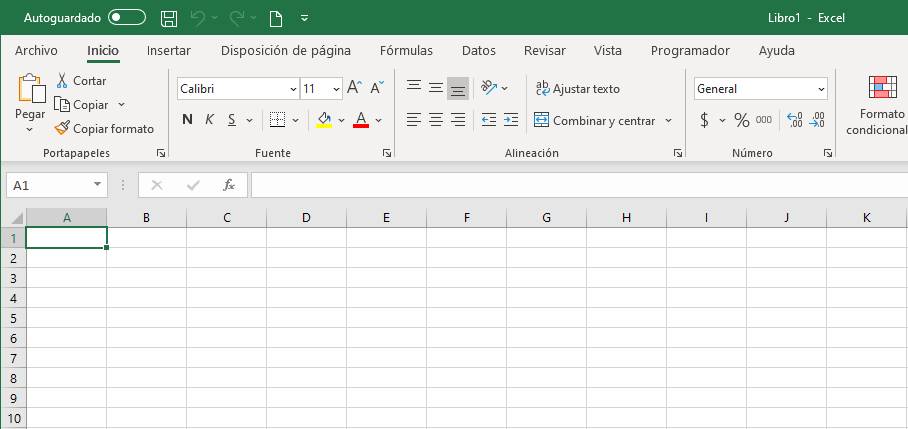
En cada una de las celdas de Excel podremos ingresar datos numéricos o alfanuméricos, pero siempre tendremos un solo valor en una celda.
Una manera de saber si Excel ha reconocido un dato como un número, o como un texto, es por la alineación que se aplica al valor dentro de la celda.
Si introducimos un dato de tipo texto, Excel lo alineará a la izquierda de la celda, mientras que los datos numéricos serán alineados a la derecha.
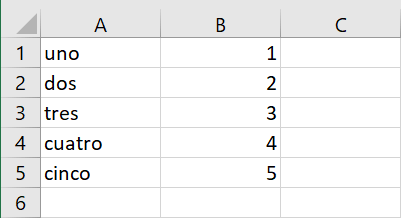
De esta manera podremos saber si Excel ha reconocido un valor como un dato numérico o como un dato alfanumérico.
GRÁFICOS EN EXCEL
Una de las razones por las que Excel es una de las aplicaciones más populares alrededor del mundo es por su capacidad de crear gráficos basados en datos.
El hecho de tener una herramienta visual facilita mucho la compresión e interpretación de la información por lo que millones de usuarios de la aplicación generan sus propios reportes en Excel.
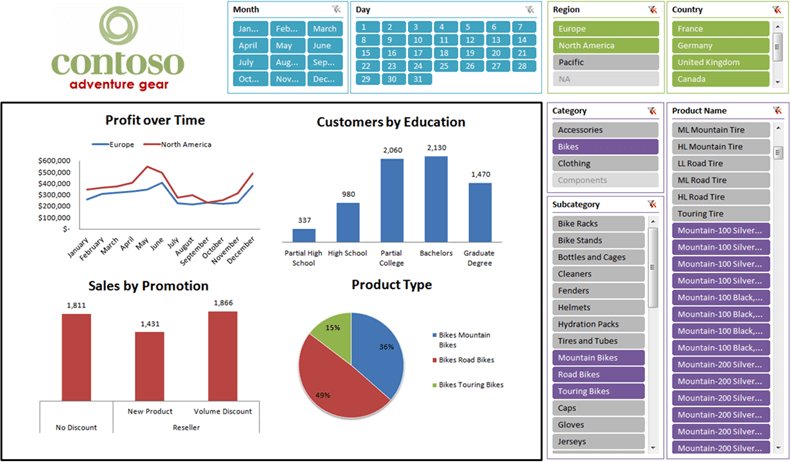
Aprender a crear gráficos de Excel es un tema aparte, pero puedes tener una idea de los diferentes gráficos disponibles al hacer clic en la pestaña Insertar y de inmediato verás un grupo de comandos identificado con el nombre Gráficos donde podrás encontrar todos los tipos de gráficos disponibles en Excel.

OPERACIONES ARITMÉTICAS
Excel nos permite realizar cálculos aritméticos con nuestros datos numéricos como la suma (+), la resta (-), la multiplicación (*) y la división (/).
La única condición es que debemos colocar el símbolo igual (=) precediendo a la fórmula de manera que Excel efectúe el cálculo correspondiente.

Podemos escribir fórmulas tan grandes como lo necesitemos y solamente debemos respetar el máximo de caracteres en una celda que es de 32,767 en las versiones más recientes de Excel.
Algo que es extremadamente útil al momento de escribir fórmulas en Excel es que podemos hacer referencia a otras celdas para incluir sus valores dentro de los cálculos.
A ese vínculo creado entre celdas lo conocemos como una referencia, por ejemplo, la siguiente fórmula hará la suma de los valores contenidos en las celdas A1 y A2:
=A1+A2Ejemplos:
| Datos | ||
|---|---|---|
| =A2+A3 | Suma los valores en las celdas A1 y A2 | =A2+A3 |
| =A2-A3 | Resta el valor de la celda A2 del valor de A1 | =A2-A3 |
| =A2/A3 | Divide el valor de la celda A1 entre el valor de A2 | =A2/A3 |
| =A2*A3 | Multiplica el valor de la celda A1 por el valor de A2 | =A2*A3 |
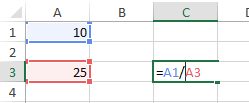
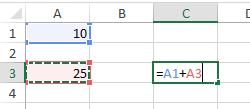
Pero no sólo puedes hacer la suma de dos números, sino que puedes introducir varias veces el símbolo + en las fórmulas de Excel para que puedas hacer sumas de más sumandos (valga la redundancia) como puedes ver en la siguiente imagen.
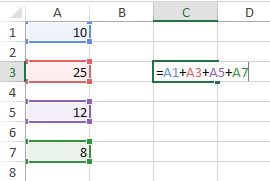
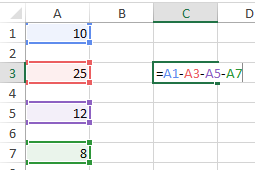
Además, podremos combinar tanto las fórmulas Excel de suma como de resta e, incluso, utilizar los paréntesis para poder crear nuestras fórmulas en Excel mucho más complejas.
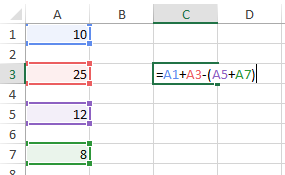
Con estas sencillas instrucciones, no tendrás ningún problema en saber cómo utilizar la resta en Excel.
Fórmulas Multiplicación y división: Por otro lado, para hacer multiplicaciones y divisiones podemos usar unas sencillas fórmulas de Excel.
Para hacer una multiplicación usaremos el operador matemático cuyo símbolo en Excel es el asterisco ( * ) y para la división la barra inclinada ( / ).
En la siguiente imagen podemos ver la fórmula Excel de multiplicación y la fórmula Excel de división.
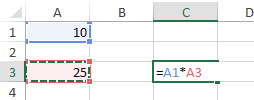
Un ejemplo práctico: Fórmula en Excel para calcular el IVA: Por ejemplo, la fórmula en Excel para calcular el IVA es mucho más sencilla de lo que uno piensa y puede hacerse con las fórmulas de Excel que hemos explicado más arriba.
Es decir, la fórmula sería:
Precio con IVA = Precio producto x (1 + IVA)
Supongamos que tenemos un producto cuyo valor es de 50€ y que el IVA es del 21%. Esta fórmula en Excel sería:
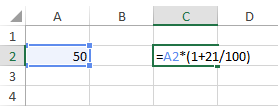
Pero si el IVA lo tuviéramos guardado en otra celda con formato de porcentaje tendríamos la siguiente fórmula de Excel.
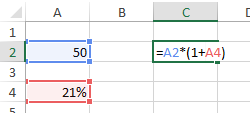
Donde como puedes ver, hemos sustituido la fracción 21/100 por la celda en la que se encuentra el valor porcentual del IVA.
-
El World Wide Web (WWW) es un sistema que contiene una cantidad de información casi infinita. Pero esta información debe estar ordenada de...
-
Etiquetas Las etiquetas (marcas) delimitan cada uno de los elementos que componen un documento HTML. El lenguaje HTML se basa en etiqu...
-
Etiqueta <th> Dado que es muy común que las tablas tengan una primera fila de cabecera se creó la etiqueta <th>. Esta etiqueta...

